how to dex note 9
what is Samsung Dex.?
First of all Samsung Dex, is a new feature that allows you to project your Samsung Galaxy Note 9 onto a desktop monitor. Converting your phone to desktop PC, gives you More Control over the incredible features that your Note 9 has. In this article I’ll show you how to Dex note 9 and the most of your phone.
Basically for Samsung Dex to work, you need three things: you need your Samsung Galaxy Note 9, an HDMI to USB type-c cable Cable, and of course you need a monitor that is an HDMI in port. And that’s everything you need to get Dex started.
Connect this cable to both ends, one into the back of the Samsung Galaxy Note 9 Dex, and the other end to the back of this monitor. Keep in mind that when you connect the cables to each other, Samsung Dex launches automatically In the phone itself.
The screen on the phone turns into a Touchpad just like on a laptop, and from there you can control the mouse pointer that you’re gonna see on the screen. so you’ll be able to use the phone as a Touchpad to control the computer light interface that Dex provides on to the actual monitor.
But if you want to use your Galaxy Note 9 as a Touch-pad, you could also buy a Bluetooth keyboard, and a Bluetooth mouse and connect those two directly to the Bluetooth of your smartphone, and then you can use external devices to control the desktop interface.
- NEW ARTICLES:
- How To Unlock Samsung Galaxy Note 9
- The Best Android Tablet | The incredible Tab S4
- Ticwatch Pro Review
I personally recommend you to buy the keyboard and the mouse, to enhance your experience and reserve the use of your phone as a touch-pad to emergency situations. all right so let’s dive in and discover everything.
Once you’ve connected the cable through the USB type-C of your smartphone, and connected it to the back of the monitor HDMI, you’ll see on the phone screen a popup saying: Star Samsung Dex, or switch to screen mirroring. and on the monitor automatically, you’ll see a message saying: welcome to Samsung Dex.
So from the get-go, you have two options, you can either do a screen mirroring so if you tap switch to screen mirroring, you’ll see that all the running tasks on the smartphone, has been mirrored to the monitor. Cool so that’s the screen mirroring”!
Now” let’s go back and switch over to last options, and this time we’ll switches over to Samsung Dex. as you can see there is some notifications everywhere, and you’ll see different options on your phone screen, and at the top of them there is the option of use your phone as a touch-pad, that’s one of the options that you have.
if you did have a keyboard and a mouse this would be a Great idea. but if not, you be able to use the phone touch instead to give the full control over the mouse pointer.
Now, as you have selected the right option for you to control the mouse pointer, let’s jump into the desktop monitor and complete the steps to connect The phone.
On the screen monitor you’ll see a few questions or Notes, like this one:
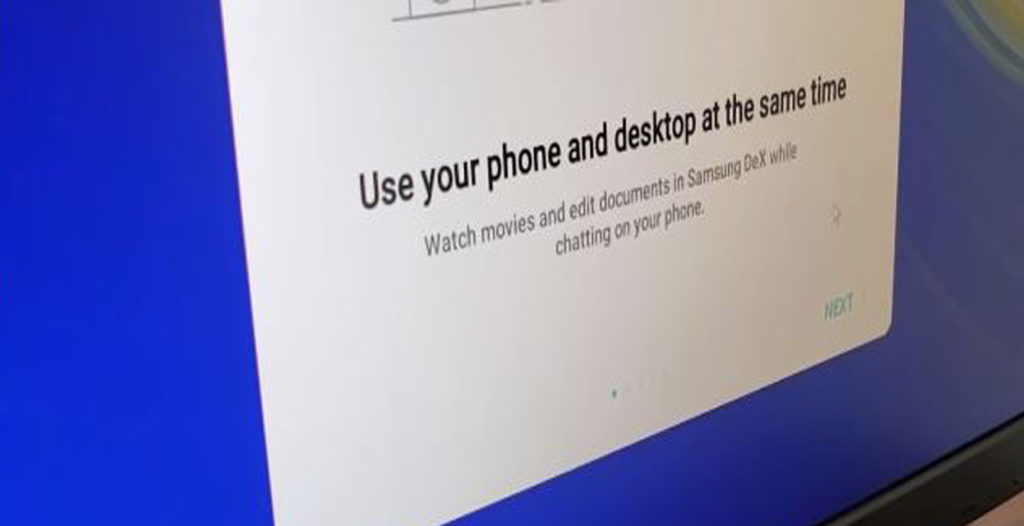
CLICK NEXT! and you’ll be headed to a screen like this:
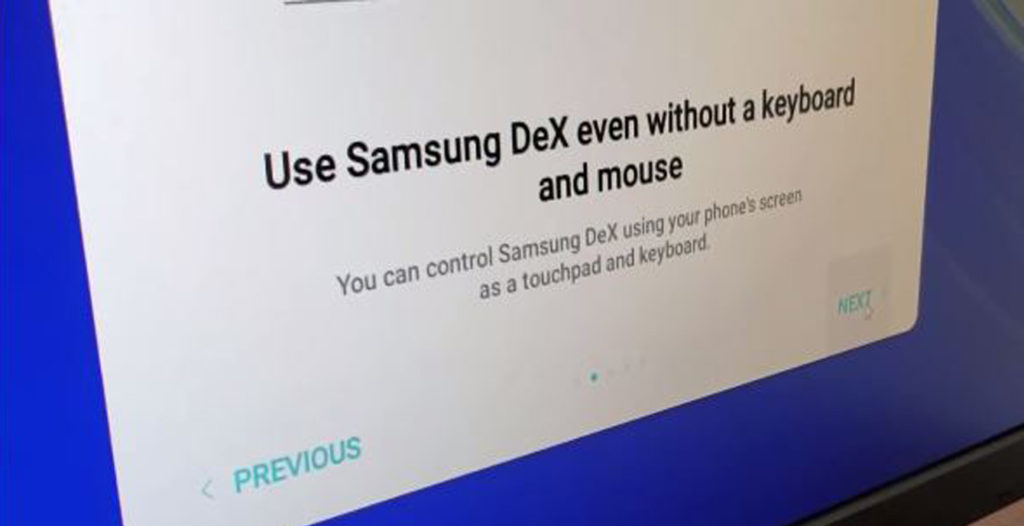
CLICK NEXT, and you’ll be in a screen like this:
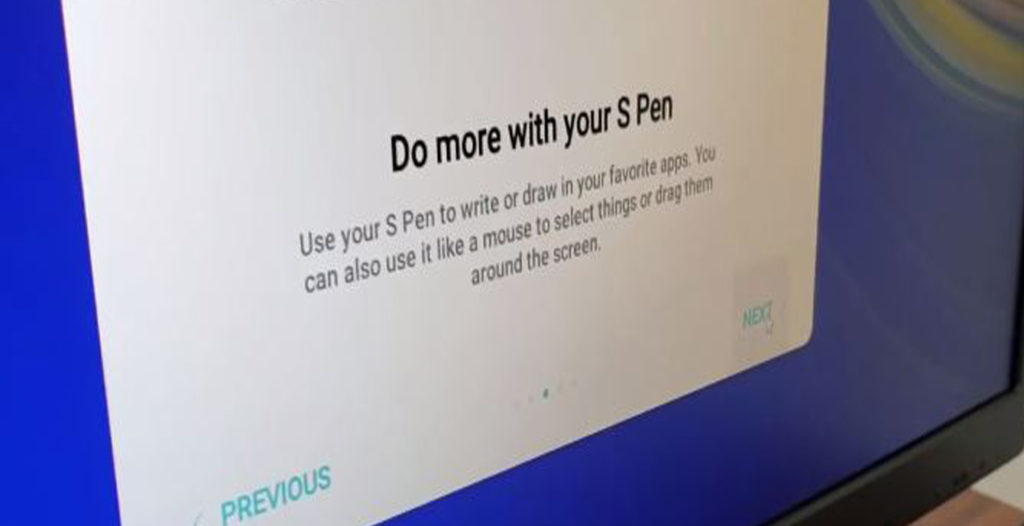
CLICK NEXT: And it will lead you to this:
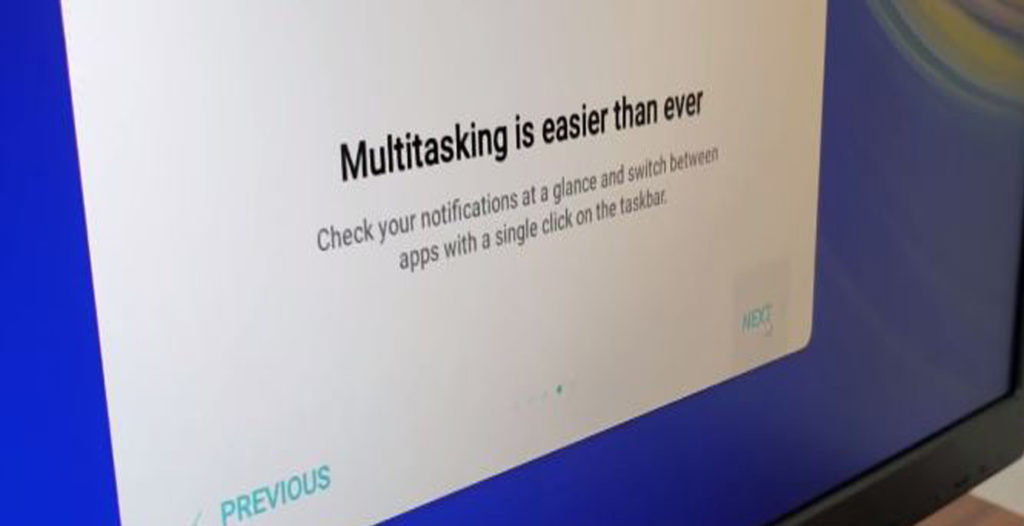
BY CLICKING NEXT You’ll be headed to the last step.
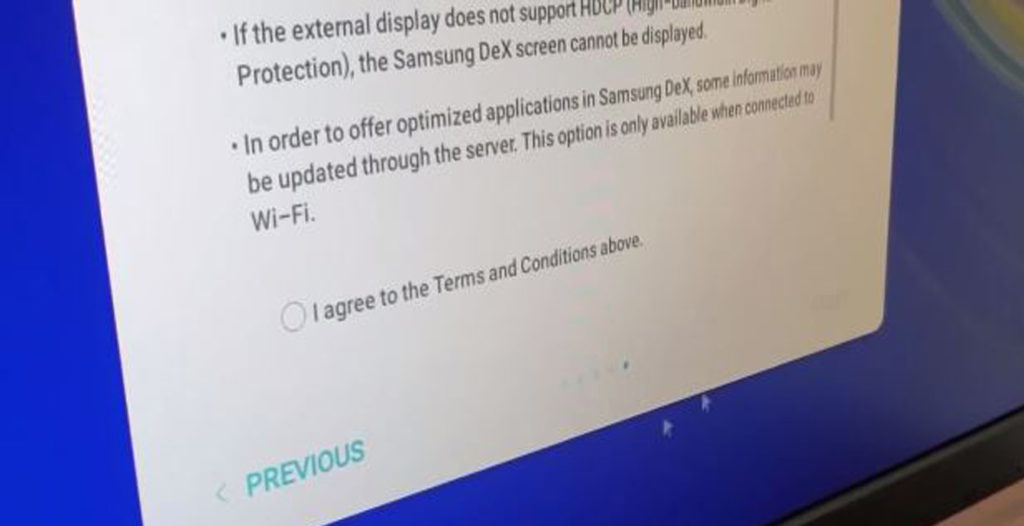
Check I agree to the terms and Conditions above. click start and Congratulation”! Samsung Dex has been started. Now”, you can enjoy the PC like feature as Samsung has named it on the advertising video.








One thought on “HOW TO DEX NOTE 9”